风光摄影中,天气的好坏很多时候决定了照片的质量,加上摄影本身对光线的依赖,晴天和阳光就成了风光摄影师们苦苦追寻的东西。
而相对的,阴雨天就常常让我们感到苦恼。其实很多时候,阴雨天的风光也有很独特的画面,只要不是遭遇那种光板天,也就是没有任何细节和内容的天空,其他时候,我们还是可以通过一些后期手段来强化天空的细节,从而得到一种完全不同于光线明媚而充足时的感觉。
比如这一张照片就拍摄在一个阴雨天。之前的一天和上午都一直在下雨,直到中午才渐渐停歇。加上山区的特殊气候,厚重的云层完全无法散开,导致整个天空都阴沉沉的,地面上也没有明显的光线照射。

可以说这时候厚厚的云层就成了一个超大号的柔光箱,把天空的太阳光过滤以后温柔的铺洒下来。这样的天气下,环境中的光比会很小,所以我们几乎不需要担心会出现相机宽容度不足的情况。
实际上这样的光线对于拍摄来说是很有利的。但是也正是因为这样的光线,导致了拍摄出来的画面缺乏对比,整个画面受到的光照特别均匀,因此没有明显的影调层次,特别是天空,感觉就成了一块灰色的平板。
但事实是不是这样的呢。当我们将照片源文件在ACR中打开,降低曝光量的时候你就会发现,原本看上去平板一块的天空,其实隐藏了丰富的细节。
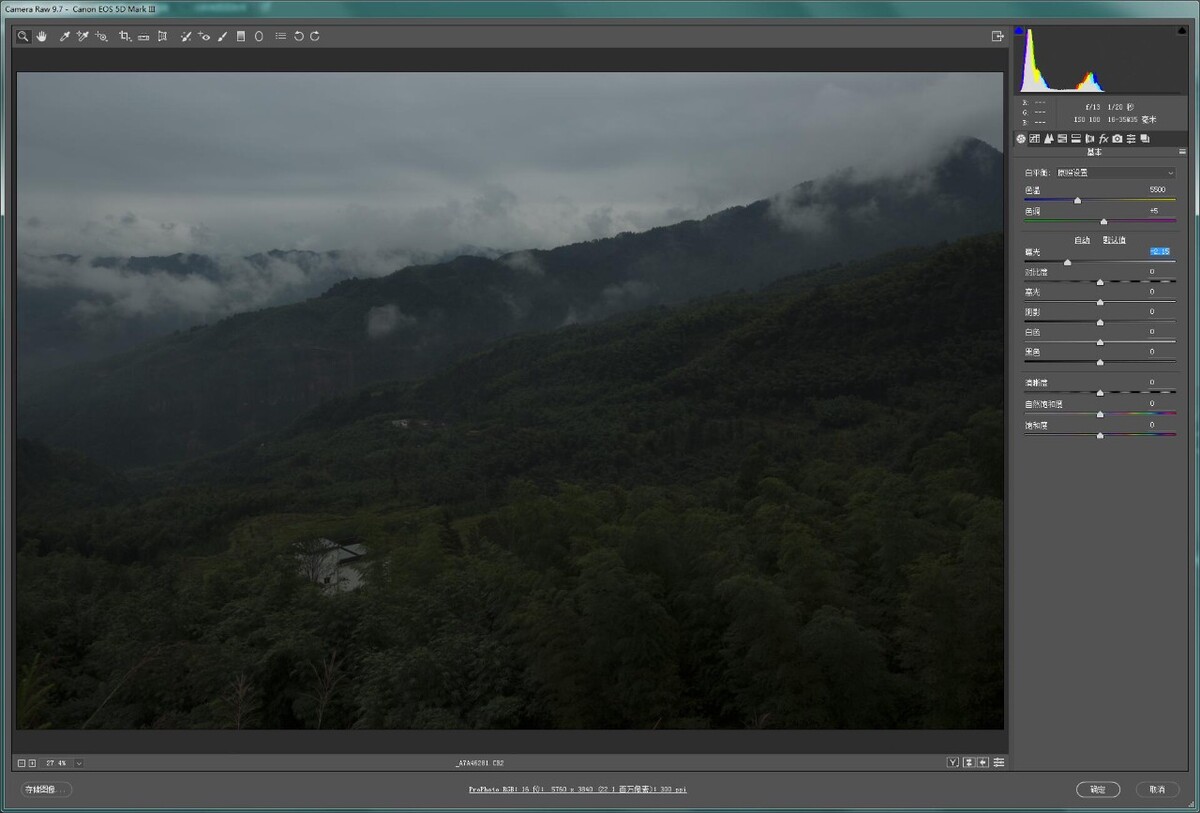
只是因为曝光量较大,所以导致这些细节的亮度都比较高,才没有显现出来。而当我们通过后期降低画面的曝光量的时候,天空中不同明暗区域的细节就逐渐的呈现出来了。所以实际上,这张照片的天空并不是光板一块,我们完全可以将其中的细节补救回来。
再通过一定的方法将找回来的天空细节与原本就有的地面细节合并在一起,做一些细微的调整,就可以得到一张最终的成品。

接下来我们就来看看具体的操作方法。
首先,将RAW格式的照片在PS当中打开,注意,这里最好使用RAW格式的照片,如果使用JPG格式的话,因为文件本身的特性,可能会导致最终效果较差。
PS会自动的把RAW格式的照片导入ACR中。如果是JPG也没关系,你只需要使用快捷键Ctrl+Shift+A(不同版本PS快捷键可能有所区别)或者在菜单栏的“滤镜”底下找到“Camera Raw滤镜”然后点击,也可将JPG文件导入ACR中。不过就是我刚才说过的,JPG格式即使进入了ACR也得不到类似RAW格式那样丰富的细节。
 进入ACR以后,在这里调整画面的一些基本参数,使画面达到我们想要的状态。
进入ACR以后,在这里调整画面的一些基本参数,使画面达到我们想要的状态。
这里的调整有几个需要注意的地方。
首先,这里的调节主要是明暗和对比度的调节,通过对曝光、对比度、高光、阴影、白色、黑色共六个滑块的调节,让画面的明暗层次达到一个理想的状况。
其次,现在还不需要对色彩进行过多的调节,一般来说只需要调整一下色温色调,使画面的色彩平衡达到一个正常状态即可,可以适当提高一些自然饱和度,除此以外不要做过多的色彩处理,那是后面的事情。
最后,此时的调节完全是针对地面环境的,无论天空被调整成什么样子,哪怕就是惨白一片也不要管它,那也是后面的事情。
调整完成以后,不要立刻将照片导入PS,先检查一下ACR的设置。在ACR界面的最下面有一行带下划线的文字,点击这里,会弹出工作流程选项的对话框,确认最下面的“在Photoshop中打开为智能对象”已经被勾选上,然后点击确定返回ACR界面,再点击右下角的确定。
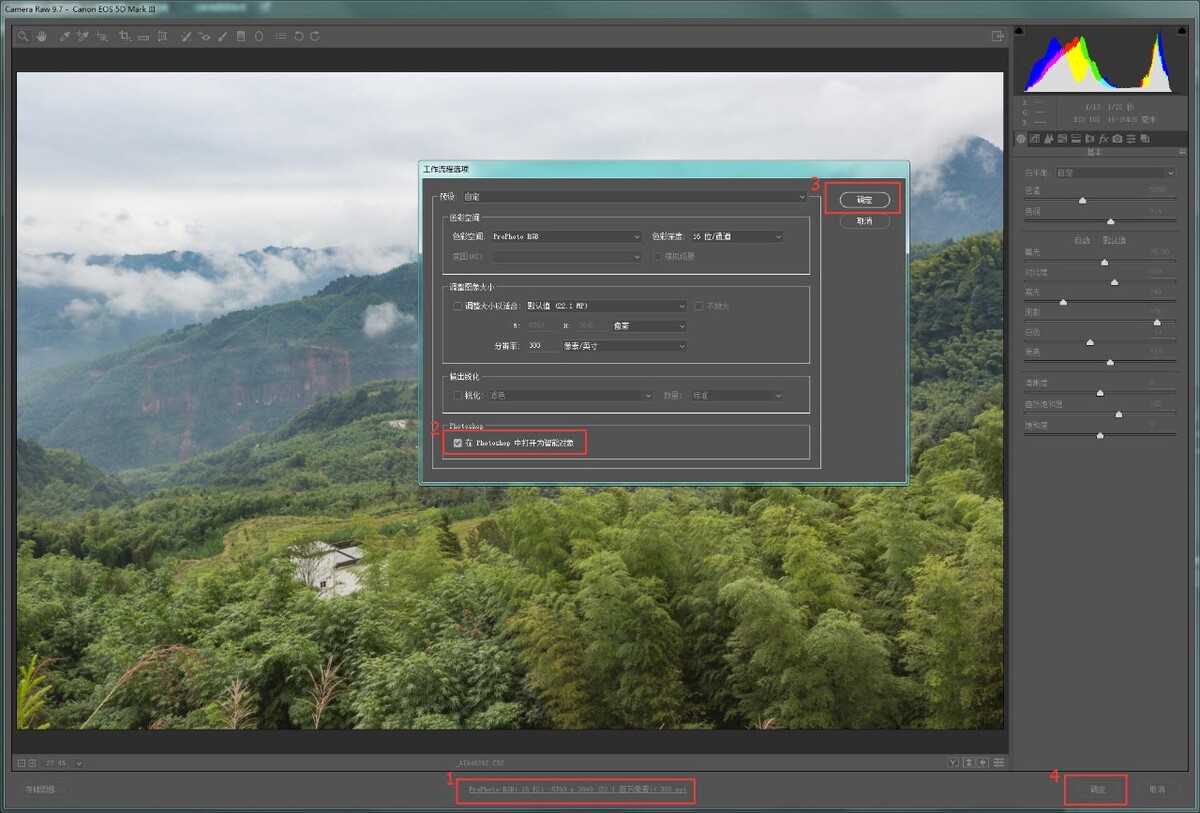
已经调整过的照片会被导入PS中形成一个图层。这个图层就是我们准备好的地面的图层。接下来我们要开始准备天空部分的图层,在这个图层上点击鼠标右键,然后选择“通过拷贝新建智能对象”。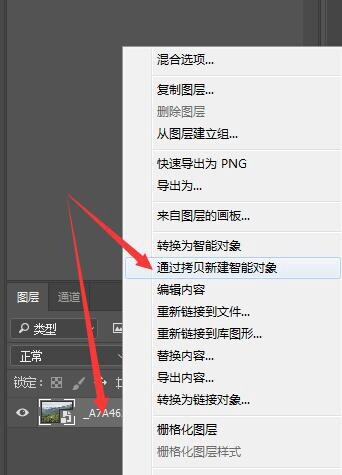
你会发现多出一个同名的图层,只是多了拷贝两个字。
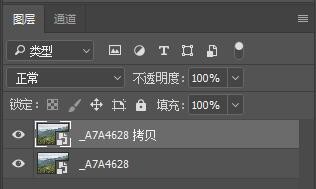
在这个新图层缩略图的右下角有一个小标识,双击这里,你会发现又重新调出了ACR的界面。
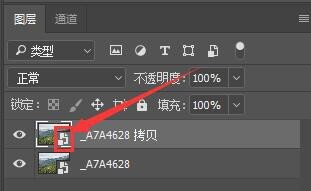
这就是智能对象的好处,我们可以随时通过双击这个标识来返回ACR,在原来的基础上对照片重新进行调整。
地面部分已经准备好了,现在我们只需要调节天空,所以此时只需要调节几个滑块,使天空的明暗达到我们想要的状态即可,无论地面变成什么样都不用理会。

然后确定,返回PS。现在我们看到有两个图层,下面一个图层比较亮,是针对地面的调整,上一个图层较暗,是针对天空的调整。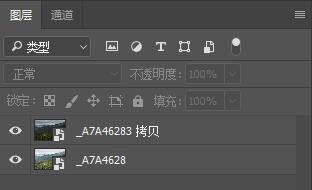
现在要做的就是把这两个图层的地面和天空部分合并起来。首先选中拷贝图层,然后按住Alt,点击图层面板最下面一排按钮中的第三个。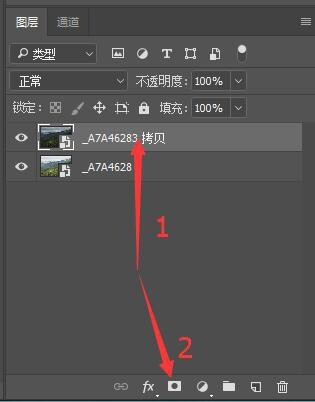
这样就会在拷贝图层上出现一个黑色蒙版,将这个图层暂时的遮盖住。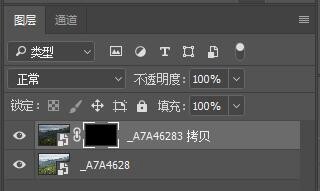
然后点击通道面板,如果找不到,可以在菜单栏的“窗口”下面找到通道并勾选,就可以看到通道面板了。
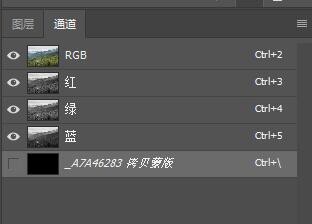

进入通道以后我们需要分别点击红、绿、蓝三个通道,观察这三个通道当中,地面和天空区域的明暗变化在哪个通道中最明显。
简单来说,就是选择一个,天空越白越好,地面越黑越好的通道。



通过观察我们可以看出,蓝通道的地面是最黑的,但是远山部分却有点发灰,这样会导致最终合并时远山受到比较明显的影响,所以不能选蓝通道,而绿通道与红通道比较近似,但明显要比红通道偏灰,因此最合适的应该是红通道。
确认好通道以后,按住Ctrl点击红通道的缩略图。
 此时你会发现画面中产生一些蚂蚁线,这就表示已经把画面中比较亮的部分,也就是天空部分给选择出来了。
此时你会发现画面中产生一些蚂蚁线,这就表示已经把画面中比较亮的部分,也就是天空部分给选择出来了。
然后回到图层面板,点击一下刚才建立的黑色蒙版,就会回到正常画面,此时你可以按Ctrl+H来隐藏蚂蚁线,方便我们进行观察。

接下来选择左侧工具栏中的画笔工具,调整到适当的大小,降低不透明度到10-20%之间,有时候为了保证效果的自然,甚至数值可以更低。颜色选择为白色。
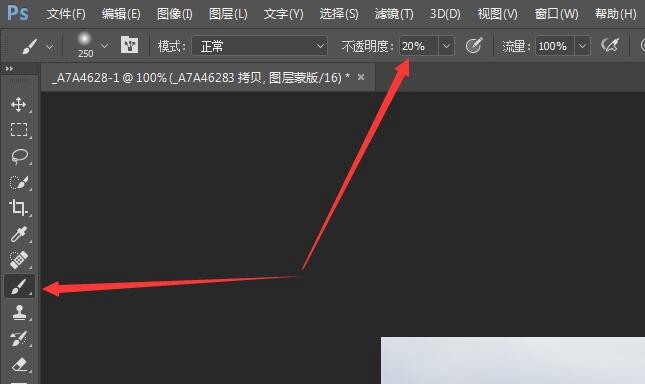
接下来就用低透明度的白画笔在蒙版的天空部分进行涂抹。注意不断调整画笔大小,涂抹的范围主要是天空部分,远山可以捎带着涂抹几下,近处的地面就不要进行任何的涂抹了。
如果一次的涂抹效果不明显,就反复的进行涂抹,直到达到我们想要的状态为止。
 这是涂抹以后蒙版的状态。我们可以按住Alt然后点击蒙版来切换观察蒙版的状态,再点击一次就可以恢复原状。
这是涂抹以后蒙版的状态。我们可以按住Alt然后点击蒙版来切换观察蒙版的状态,再点击一次就可以恢复原状。
这是蒙版涂抹完成以后的画面,此时我们可以看见,天空和地面已经完美的组合在了一起,无论是天空还是地面都有着充分的曝光和足够的细节。
此时,最困难的一步,曝光合成就已经顺利完成了。接下来就是一些修饰工作了。
我们可以在图层上点击鼠标右键,选择“合并可见图层”将两个图层合并为一,然后开始对这个合并后的图层进行色彩调节和其他细节的修饰。
为了确保画质不会受到破坏,所以我们最好还是回到ACR中去进行调节。但此时合并以后的图层已经不再是一个智能对象,缩略图上的小标识也消失了,怎么办?
我们前面就讲过,快捷键Ctrl+Shift+A或者菜单栏的滤镜-Camera Raw滤镜两种方式都可以进入ACR。
接下来的调整就比较主观了,大家可以根据自己的喜好来修饰色彩。我这里只简单的说一说我的一些思路。
首先我使用了ACR中的污点修复工具来修复画面下边缘乱入的一些杂草。免得它们来破坏画面的和谐。

这个工具的使用方法和PS中的污点修复画笔工具的用法是一样一样的,这不是咱们今天的重点,所以就不再详细论述了。
然后通过观察我感觉竹海的颜色偏黄有点厉害,所以我想把黄色稍微朝绿色调整一下。在右边调整栏的第四个页面中,把黄色和绿色的色相朝右移动一些。这样调整以后黄色就减弱了,但是绿色又显得太过鲜艳,所以我把黄色和绿色的饱和度又分别降低一点。
最后再把两者的明亮度也稍稍减弱,符合环境光线的特征即可。
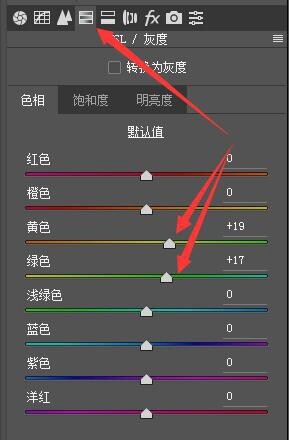
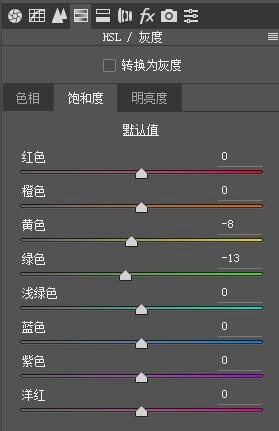

完成以后,确定,回到PS。
到这里,这张照片的修饰就已经结束了,接下来就是强化一下中间调对比,然后锐化保存。
但是我们可以感觉到,虽然经过这样的曝光合成,照片的天空和地面细节都展示得很充分,然而由于环境光线本身的局限,这张照片只能算是中规中矩的一张片子,除了场景比较有特点以外,缺少其他能吸引我们眼球的东西。简单说就是照片本身比较平淡,缺乏视觉冲击力。
所以我们可以再用其他一些手段来处理一下照片,让照片的色彩来个巨大的转换,这样带来的视觉效果又将是截然不同的。

不过这种用Lab模式进行色调的处理方法,跟这一次的目的就无关了,如何轻松简便的调整出这种超现实的色彩,我们留到以后再说。